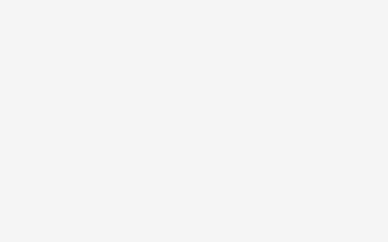PS版本有很多,那么大家知道PS7.01版本怎么安装的吗?下面由天琥小编告诉大家photoshop 7.01安装教程,快跟我一起来学习吧。
photoshop 7.01安装教程如下:
打开文件夹后,双击Setup.exe安装文件,进行安装,点击“下一步”。中间出现提示框,就点击“确定”按钮,点击“同意”按钮继续安装,再次点击“下一步”按钮,输入相应的头衔/称呼、姓、名、公司、序列号,序列号处直接复制粘贴1045-1559-9868-2691-7041-2899这些数字即可,也可直接输入。确认无误后,点击“是(Y)”按钮。
进入安装默认步骤,可以直接点击“下一步”按钮,或者选择安装在其他目录,这里选择安装在D盘,点击“浏览”按钮,把C:…改为D:…即可,即把C改为D,其他路径和目录名称不变,再点击“选择”按钮,没有此目录时,提示是否创建,点击“是(Y)”按钮,后点击“下一步”按钮,进入到安装选择功能界面。默认全部选择,继续点击“下一步”按钮,再点击“下一步”按钮,出现安装进度条,结束后点击“完成”按钮,之后显示Photoshop自述文件,可以直接关闭,后点击“确定”按钮。后在桌面上或开始菜单里,打开Adobe Photoshop 7.0.1程序即可。
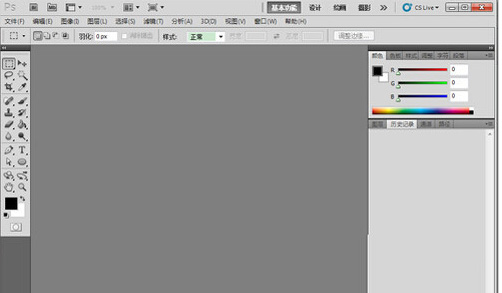
看完photoshop 7.01安装教程,下面天琥小编再介绍一下photoshop7.0安装步骤:
百度搜索“Photoshop V7.0简体中文正式版”,选择一个网页点击进去下载。打开网址后,点击“立即下载”按钮,或直接点击图片下方的“江苏电信下载”,千万不要点击其他下载按钮或图片,否则下载的不是Photoshop。下载后,在文件压缩包上右击,解压到自身文件夹。打开文件夹后,双击Setup.exe安装文件,进行安装,点击“下一步”。中间出现提示框,就点击“确定”按钮,点击“同意”按钮继续安装,再次点击“下一步”按钮,输入相应的头衔/称呼、姓、名、公司、序列号,序列号处直接复制粘贴1045-1559-9868-2691-7041-2899这些数字即可,也可直接输入。确认无误后,点击“是(Y)”按钮。
进入安装默认步骤,可以直接点击“下一步”按钮,或者选择安装在其他目录,这里选择安装在D盘,点击“浏览”按钮,把C:…改为D:…即可,即把C改为D,其他路径和目录名称不变,再点击“选择”按钮,没有此目录时,提示是否创建,点击“是(Y)”按钮,后点击“下一步”按钮,进入到安装选择功能界面。
默认全部选择,继续点击“下一步”按钮,再点击“下一步”按钮,出现安装进度条,结束后点击“完成”按钮,之后显示Photoshop自述文件,可以直接关闭,后点击“确定”按钮。后在桌面上或开始菜单里,打开Adobe Photoshop 7.0程序即可。
与“photoshop 7.01安装教程”相关文章
赞(0)
12
12
分享: