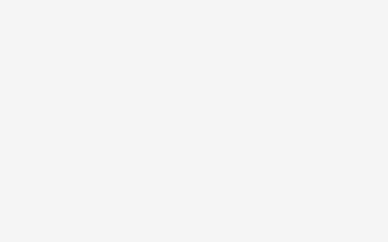photoshop是目前比较常用的图片处理软件,但不少新手还不知道如何用photoshop处理图片,接下来南京天琥小编将为大家介绍一些photoshop 图片教程,一起来学习下吧!
用photoshop制作各种单色照片,这个是photoshop 图片教程简单易懂,很适合新手学习,具体方法如下:

运行PS软件(以CS3版本为例),打开要制作的照片,得到“背景”图层,在菜单中选择“图像”→“调整”→“色彩平衡”命令,弹出“色彩平衡”对话框。在“色彩平衡”对话框中,设置“色彩平衡”为“中间调”,勾选“保持亮度”(该选项可以保持图像的色调平衡)以防止图像的亮度值随颜色的变化而发生变化。然后将三角滑块拉向“红色”,可以得到一种红色调图像。在“色彩平衡”对话框中,设置“色彩平衡”为“中间调”,勾选“保持亮度”(该选项可以保持图像的色调平衡)以防止图像的亮度值随颜色的变化而发生变化。然后将三角滑块拉向“红色”,可以得到一种红色调图像。 将三角滑块拉向“黄色”,可以得到一种怀旧色调图像。 将三角滑块拉向“绿色”,可以得到一种绿色调图像。 将三角滑块拉向“青色”,可以得到一种青色调图像。 至此,四种色调的单色图像制作完毕,
photoshop 图片教程之给图片分层的方法:
cdr转AI:小伙伴们先在cdr软件里面点一下菜单栏里的“文件”,在出现的下拉列表里选择“导出”,接着就是在“导出”的界面上记得选择保存的格式为AI,然后再“导出”。导出的时候会弹出一个如下面的图那样的小窗口,不用理它,直接确定即可。
AI转PSD:第一,打开AI软件之后,小伙伴们就选择界面上方菜单栏里的“文件”,在出现的下拉列表里选择“打开”。接着在“打开”的界面上找到刚才在cdr里面导出的ai源文件,点一下“打开”。在“转换为画板”的界面上直接“确定”即可。
打开了ai源文件之后,小伙伴们直接在ai界面的那个左上角继续点一下“文件”,接着在下拉列表里选择“导出”,导出的时候,千万要记得选择我们需要的psd格式后再“导出”。在“photoshop导出选项”界面上,颜色的模型一般我们考虑为RGB,但是如果我们有印刷的要求的,可以保留那个CMKY,再“确定”即可。
等psd导出完成后,小伙伴们再来打开ps软件,在ps里面,可以看到非常精细的图层哦。这种方法好处是做法简单,图层又精细,但是需要借助一个AI软件来实现,也就是说,一次格式的转换,需要用到三个平面设计的软件。如果没有安装AI这个软件的话,而又需要导出psd精细图层的,不妨考虑百度搜索安装一个哦。
photoshop给背景加图片的方法:
打开ps,新建一个画布,再在图层面板的右下角点击“创建新图层”按钮;点击选中特定的图层之后,用鼠标将图片拖入画布,这样图层中就添加一张图片了。
photoshop将照片突出的方法:
打开图片,复制图层;用“多边形套索工具”将要突出的人物选定,“选择--羽化”1像素;“选择--反选”,“滤镜--模糊--高斯模糊”,完成。
在photoshop中美白照片的方法非常多,photoshop美白照片的方法:
打开需要编辑的图片,按Ctrl+J复制新的图层1。点击菜单栏“图像”-“调整”-“去色”,将图层面板的混合模式更改为“滤色”,美白完成!
与“photoshop 图片教程”相关文章
赞(0)
12
12
分享: