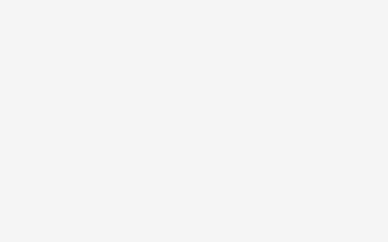其实插画并没有那么难,很多同学觉得困难主要是因为平时积累太少,缺乏原创性思维,那么我们不妨就从基本的开始做起,今天小编主要给大家分享ui插画设计教程,希望对你们有帮助!

给主要物体上色
有了基本的明暗关系,我们将进一步着色。首先,选择其固有颜色,调整饱和度和亮度作为基本色,然后使用渐变模式根据光向对齐来填充颜色。
(1)使用路径选择工具选择图形,点击左上角属性栏中的填充,选择渐变填充;
(2)双击渐变条上的色标,用吸管工具吸取图片中相应部分的颜色;
(3)调整刚刚被吸取的颜色的亮度和饱和度,并沿着物体表面的照明方向填充渐变颜色;
(4)草、台阶等光线变化不明显的地方要用纯色填充。
对于那些配色不好的小伙伴,我建议你选择一些色彩感强的图片作为参考,这是学习配色非常好的方法。
这里需要注意的是不要太注重细节,相同的色调应尽可能用于相同类型的材料,饱和度和亮度之间的差异不应太大。颜色的使用应该尽量减少,以确保画面的简单。
优化背景天空
既然我们已经处理了建筑的主体,接下来集中精力刻画背景部分的天空。
(1)选择天空图形,填充线性渐变,分别用颜色值为# F8EA6A和#FF2116;
(2)选择钢笔工具,在天空左侧为晚霞创建一个三角形,颜色填充为#FE8F70,复制两次,调整图片右侧的大小,透明度设置为65%左右;
(3)再次使用钢笔工具创建一个较小的三角形,向下移动上锚点使其压扁,颜色填充文#FE8F70,透明度设置为100%。
在建筑物和植物前面,我们使用了许多冷色,为了突出主体,可以选择红色、黄色这类暖色作为天空的背景色,并适当添加一些云彩作为装饰,以免过于空荡。
添加杂色纹理
这里我们的插图已经基本完成,但是建筑的表面看起来非常光滑,所以我们可以给整幅画增加一些噪点,使它更有质感。
(1)点击键盘上的D键,将前景色和背景色设置为默认的黑白,点击X键,切换背景色和前景色;
(2)创建一个新的空白图层,点击OPTION+DELETE键,用黑色填充;
(3)选择滤镜-杂色-添加杂色;
(4)建议数量设置为50%,选择平均分布和单色,然后单击确定;
(5)将杂色层的混合模式设置为柔光。
柔光模式可以使杂色层更自然地融入插图,使整个画面更具对比度,看起来更有质感。
现在我们终于结束了!怎么样,是不是很简单!
尊重原创文章,转载请注明出处与链接:https://www.qinxue365.com/jsjzx/Graphic_Design/627866.html,违者必究!