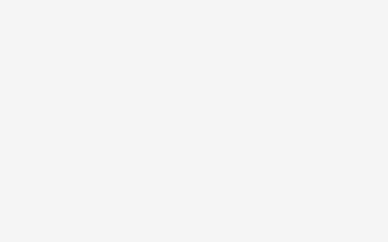ps色彩范围怎么用
利用“色彩范围”命令可以通过在图像中指定颜色来定义选区,并可通过指定其他颜色或增大容差来扩大或减少选区。
步骤1 打开本书配套素材“素材与实例”>“项目二”文件夹>" l3.jpg”文件,如图2-24所示,下面利用“色彩范围”命令选取其中的黄色小花。
步骤2 选择“选择”>“色彩范围”菜单,打开“色彩范围”对话框,如图2-25所示,其中各选项的意义如下。
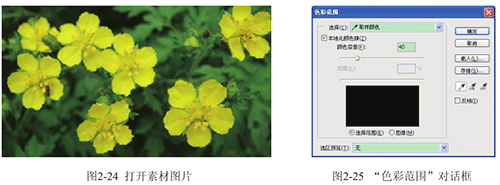
1、选择:在其下拉列表中可选择定义颜色的方式,其中“取样颜色”选项表示可用“吸管工具”在图像中吸取颜色。其余选项分别表示将选取图像中的红色、黄色、绿色、青色、蓝色、洋红、高光、中间色调和暗调等颜色区域。
2、本地化颜色簇:指定在以取样点为中心的多大范围内选取颜色,其具体参数在“范围”中设置,数值越大所选取的范围越大,表示整幅图像。
3、颜色容差:设置与取样点颜色相同与相近的颜色范围,数值越小所选取的颜色范围越小、越准确,数值越大所选取的相似的颜色越多。 “选择范围”和“图像”单选钮:用于指定对话框预览区中的图像显示方式 (显示选区图像或完整图像)。
4、选区预览:用于指定图像窗口中的选区预览方式。默认情况下,其设置为“无”,即不在图像窗口显示选择效果。若选择灰度、黑色杂边和白色杂边,则表示在图像窗口中以灰色调、黑色或白色显示未选区域。
5、吸管工具:吸管工具用于在图像窗口或对话框的预览区域中单击取样颜色,团和团工具分别用于增加和减少选择的颜色范围。
6、反相:用于实现选择区域与未被选择区域间的相互切换。
步骤3 将光标移至图像窗口中黄色小花上单击,此时与单击点颜色相近的区域将被选中(对话框预览区中的白色区域为选区。
步骤4 单击“添加到取样”工具团,然后在花朵中未被选中的区域单击,将单击点相似的颜色添加到选区中,然后再适当增大“颜色容差”以增大选取范围,直至预览区中的所选图像完全呈白色显示。
步骤5 调整满意后,单击“确定”按钮,关闭对话框。
以上是厦门天琥设计小编为您整理的关于ps色彩范围怎么用的全部内容。
与“ps色彩范围怎么用”相关文章
赞(0)
12
12
分享: