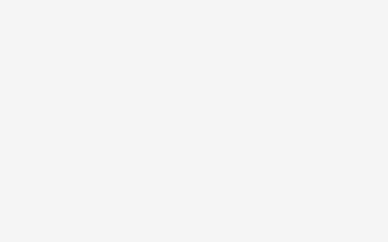ps替换颜色怎么用
利用“替换颜色”命令可以使用其他颜色替换图像中特定范围内的颜色。
步骤1 打开文件,并制作蝴蝶的大致选区(不一定准确选取),确定要调整的大致范围,如图5-21左图所示。
步骤2 选择“图像”>“调整”>“替换颜色”菜单,打开“替换颜色”对话框,如图5-21中图所示。在对话框中选择“吸管工具”团,在蝴蝶翅膀的蓝色区域上单击确定取样点。取样后,在对话框的预览框中看到与取样点相似的颜色变为自色,表示这些颜色已被选中。
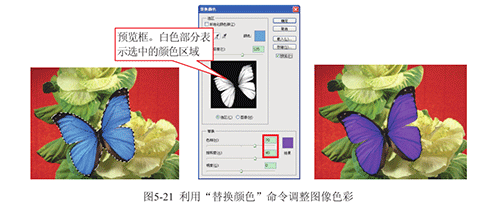
步骤3 若蝴蝶翅膀的蓝色区域没有全被选中,则在对话框预览框中的蝴蝶翅膀蓝色区域会有未变自区域,此时可选择“添加到取样”按钮n,在玫瑰花上单击未选取的颜色,或拖动滑块将“颜色容差”调整得大一些,直到预览框中的蝴蝶翅膀蓝色区域全变为白色,如图5-21中图所示。
步骤4 在“替换”设置区中将“色相”设为70,“饱和度”设为40,其他选项保持默认,如图5-21中图所示。单击“确定”按钮,蝴蝶翅膀由蓝色变为了紫色,而且保持纹理不变,如图5-21右图所示。
以上是南昌天琥设计培训小编为您整理的关于ps替换颜色怎么用的全部内容。
与“ps替换颜色怎么用”相关文章
赞(0)
12
12
分享: