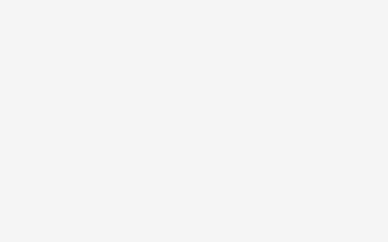当我们看一些社会节目时,会看到电视台出于保护人物隐私,会对他们的眼睛或整个脸部进行马赛克处理,使用会声会影剪辑制作视频时,我们有时候也需要给人物进行马赛克处理。那么会声会影如何马赛克呢?一起来了解下吧:
会声会影如何马赛克

1、打开会声会影软件
2、添加视频文件到时间轴里
3、同时在覆叠轴里也添加该视频
4、在第一第二轴上应有两个视频显示
5、在预览窗口把覆叠轴大小调到和视频轴大小一致。
6、接下来在滤镜(就是FX)界面选择“修剪”和“马赛克”都拖到覆叠轴上去,然后双击覆叠轴,在属性一栏很看到图上的修剪和马赛克两个选项,先点击修剪,再点击下面的自定义滤镜。
7、之后会看到这个界面。用鼠标调整要添加的位置
8、调整修剪大小
9、在第一关键帧处右击复制。
10、在最后一帧粘贴。确定
11、在选择遮罩和色度选项。
12、覆叠选项打挑。全是0
13、点击马赛克 点自定义滤镜。调整大小在第一关键帧复制 。最后一帧粘贴。确定。
14、这样就完成了。
会声会影如何给人脸添加马赛克
一、“马赛克”滤镜
1、打开电脑视频制作软件,添加两个覆叠轨,将素材添加至覆叠轨1.2上,调整素材至屏幕大小并保持宽高比。
2、为覆叠轨2上的素材添加“马赛克”滤镜,点击自定义滤镜。
3、在弹出的对话框中,设置滤镜的位置、宽度、高度和块大小数值。
4、覆叠轨2上的素材继续添加修剪滤镜,将脸部修剪出来。

5、这样子后面显示都是黑色背景,这时候,我们为覆叠轨2上的素材添加一张全白遮罩。遮罩的制作可以参考会声会影怎么制作和添加遮罩?,这时候,脸部就被打了马赛克了。
以上教程适合会声会影x9用户,除了马赛克滤镜外,可以让素材变得模糊的滤镜都可以使用,像平均滤镜,就可以按照上述的方法进行制作。如果您已经升级为x10正版用户,可以使用会声会影局部马赛克滤镜,又快又便捷。
二、局部马赛克滤镜
1、将素材添加至覆叠轨上,调整至屏幕大小,并将滤镜栏上的局部马赛克添加至素材上。
2、点开局部马赛克滤镜设置框,调整宽高和块大小即可。
会声会影如何打马赛克
1、导入素材
打开会声会影,新建项目,导入视频到视频轨道和覆叠轨道上,在视频预览区进行调整,保证两个视频能重合,点击“播放”按钮,预览一下。视频素材人物要清晰。
2、选择“马赛克”滤镜
打开会声会影滤镜库,在其中找到“马赛克”滤镜,拖放到覆叠轨道的视频上。在选项面板上单击“自定义滤镜”,在这里调整马赛克的大小和数量,这样整个视频区域都有了马赛克,还需要做下一步调整。
3、使用“修剪”滤镜
将“修剪”滤镜拖放到覆叠轨道上,拖放前要去掉“替换上一个滤镜”前的钩,这样就能对同一个视频使用两个滤镜。
4、去除虚线设置
再次点击会声会影“自定义滤镜”,对“修剪”滤镜进行参数调整,在自定义面板中,将第一帧的虚线宽度和高度都设为“0”,人物出现前的第二帧的宽度和高度也设为“0”,这样不出现人物是视频中就没有虚线。
5、为马赛克的地方填充色彩
在人物出现的地方设为第三帧,调整宽度高度,使其对应人脸,这样马赛克就出来了,下面要勾选“填充色彩”,选一个纯色,推荐白色,点击确定,方便下一步处理。
6、去除白色,透出底色
单击会声会影选项面板在属性中选择“遮罩和色度键”,勾上“应用覆叠选项”,选择相似度,再点击“覆叠遮罩的色彩”,在色彩选取界面中选择纯白色,并调节纯白色的相似度为“0”。这样白色就消失了,视频其他部分就出来了。
会声会影打马赛克的步骤
打开会声会影软件,选择“时间轴视图”,加载同样素材于视频轨和覆叠轨。
选择覆叠轨素材→右击视频预览窗口→“调到屏幕大小”,使覆叠轨上的视频与
视频轨完全重合。选择滤镜马赛格,拖入覆叠轨视频上, 点击“自定义滤镜”,
接下来调整马赛克的范围和位置。需要添加第二个滤镜,去掉选项面板“替换上一个滤镜”前的钩,选取视频滤镜→“修剪”,拖到覆叠轨的视频上,被加上马赛克的视频将以裁剪方式显示在视频预览窗口中,默认显示50%的马赛克区域、其余显示为黑色背景。
点击“自定义滤镜”,打开修剪对话框。大小改为40和30,复制粘贴到全部。
然后一帧一帧点击右面的“右移帧”,脸部在点击的同时跟着移动,当脸
部移出了虚线框,点击左面的“增加关键帧”,后面继续重复按照上述点击移动
脸部,增加关键帧,直到视频完成为止,还有把颜色改为白色。
确定后关闭对话框,预览窗口只显示脸部,周围为白色。
这样效果就出来了。