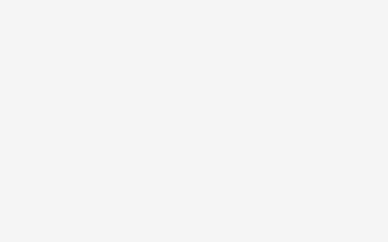1
会计 经常使用的excel技巧
以下就是关于会计经常使用的excel技巧等等的介绍,希望对您有所帮助!
一、让“自动更正”输入统一的文本
你是不是经常为输入某些固定的文本,如《电脑报》而烦恼呢?那就往下看吧。
1.执行“工具→自动更正”命令,打开“自动更正”对话框。
2.在“替换”下面的方框中输入“pcw”(也可以是其他字符,“pcw”用小写),在“替换为”下面的方框中输入“《电脑报》”,再单击“添加”和“确定”按钮。
3.以后如果需要输入上述文本时,只要输入“pcw”字符此时可以不考虑“pcw”的大小写 ,然后确认一下就成了。

二、在Excel中自定义函数
Excel函数虽然丰富,但并不能满足我们的所有需要。我们可以自定义一个函数,来完成一些特定的运算。下面,我们就来自定义一个计算梯形面积的函数:
1.执行“工具**Visual Basic编辑器”菜单命令(或按“Alt+F11”快捷键),打开Visual Basic编辑窗口。
2.在窗口中,执行“插入→模块”菜单命令,插入一个新的模块——模块1。
3.在右边的“代码窗口”中输入以下代码:Function V(a,b,h)V = h*(a+b)/2End Function
4.关闭窗口,自定义函数完成。
2
会计经常使用的excel技巧一
一、用连字符“&”来合并文本
我们在整理数据时,有时会想将多列内容合并到一列中,如A列为单位,B列为科室,目的是将A、B列合并到一列中去,这时一个连字符“&”就能完成(假定C、D列为空):
1.在C1单元格中输入公式“=A1&B1”;
2.将公式复制到整个C列;
3.将C列数据复制到D列,粘贴时执行 “选择性粘贴”命令,打开“选择性粘贴”对话框,选中其中的“数值”选项;
4.将A、B、C列删除,完成合并工作。
二、快速删除空行
整理数据后,往往发现表中有大量空行,手工找出删除非常不便,这时可以使用筛选功能实现:1.在表头插入一空行,然后选择表中所有的行,单击“数据→筛选→自动筛选”命令,在每一列的顶部,从下拉列表中选择“空白”:2.选中所有空行,删除。
三、禁止复制隐藏列中的数据
如果复制一个包含隐藏列的数据区域,然后把它粘贴到一个新的工作表,那么Excel会自动把隐藏列也粘贴过来。要想避免这种情况,可以选取要复制的数 据区域,然后选择“编辑→定位”命令,单击“定位条件”按钮,出现“定位条件”对话框,选中“可见单元格”选项,再复制和粘贴就会得到所希望的结果。
四、文本格式的数字转换为数字格式
在工作中,经常会碰到一些通过文本文件或其它财务、业务管理软件的数据导入Excel中后数字是以文本形式存在的,即使是重新设置单元格格式为数字也无济于事。有一个办法可以快速地将这些文字转变回数字:
1.在空白的单元格中填入数字“1”;
2.选中该单元格,执行“复制”命令,再选中所要转换的单元格,选择“选择性粘贴”中“乘”,文字格式就可以变为数字格式(文本格式默认左对齐,数字格式默认右对齐)。
3
会计经常使用的excel技巧二
一、Excel帮你选函数
在用函数处理数据时,常常不知道使用什么函数比较合适。Excel的“搜索函数”功能可以帮你缩小范围,挑选出合适的函数。
执行“插入→函数”命令,打开“插入函数”对话框,在“搜索函数”下面的方框中输入要求(如“计数”),然后单击“转到”按钮,系统即刻将与“计数”有关的函数挑选出来,并显示在“选择函数”下面的列表框中。再结合查看相关的帮助文件,即可快速确定所需要的函数。
二、用特殊符号补齐位数
和财务打过交道的人都知道,在账面填充时有一种约定俗成的“安全填写法”,那就是将金额中的空位补齐,或者在款项数据的前面加上“$”之类的符号。其实,在Excel中也有类似的输入方法,那就是“REPT”函数。它的基本格式是“=REPT(“特殊符号”,填充位数)”。
比如,我们要在中A2单元格里的数字结尾处用“#”号填充至16位,就只须将公式改为“=(A2&REPT(″#″,16-LEN(A2)))”即可;如果我们要将A3单元格中的数字从左侧用“#”号填充至16位,就要改为“=REPT(″#″,16-LEN(A3)))&A3”;另外,如果我们想用“#”号将A4中的数值从两侧填充,则需要改为“=REPT(″#″,8-LEN(A4)/2)&A4&REPT(″#″)8-LEN(A4)/2)”;如果你还嫌不够专业,要在A5单元格数字的顶头加上“$”符号的话,那就改为:“=(TEXT(A5,″$#,##0.00″(&REPT(″#″,16-LEN(TEXT(A5,″$#,##0.00″))))”,一定能满足你的要求。
三、用“视面管理器”保存多个打印页面
有的工作表,经常需要打印其中不同的区域,就可以用“视面管理器”。
1.打开需要打印的工作表,用鼠标在不需要打印的行(或列)标上拖拉,选中它们再右击鼠标,在随后出现的快捷菜单中,选“隐藏”选项,将不需要打印的行(或列)隐藏起来。
2.执行“视图→视面管理器”命令,打开“视面管理器”对话框,单击“添加”按钮,弹出“添加视面”对话框,输入一个名称(如“上报表”)后,单击“确定”按钮。
3.将隐藏的行(或列)显示出来,并重复上述操作,“添加”好其它的打印视面。
4.以后需要打印某种表格时,打开“视面管理器”,选中需要打印的表格名称,单击“显示”按钮,工作表即刻按事先设定好的界面显示出来,简单设置、排版一下,按下工具栏上的“打印”按钮,一切就可以了。
4
会计经常使用的excel技巧三
一、建立分类下拉列表填充项
常常要将企业的名称输入到表格中,为了保持名称的一致性,利用“数据有效性”功能建了一个分类下拉列表填充项。
1.在Sheet2中,将企业名称按类别(如“工业企业”、“商业企业”、“个体企业”等)分别输入不同列中,建立一个企业名称数据库。
2.选中A列(“工业企业”名称所在列),在“名称”栏内,输入“工业企业”字符后,按“回车”键进行确认。仿照上面的操作,将B、C……列分别命名为“商业企业”、“个体企业”……
3.切换到Sheet1中,选中需要输入“企业类别”的列(如C列),执行“数据→有效性”命令,打开“数据有效性”对话框。在“设置”标签中,单击“允许”右侧的下拉按钮,选中“序列”选项,在下面的“来源”方框中,输入“工业企业”,“商业企业”,“个体企业”……序列(各元素之间用英文逗号隔开),确定退出。再选中需要输入企业名称的列(如D列),再打开“数据有效性”对话框,选中“序列”选项后,在“来源”方框中输入公式:=INDIRECT(C1),确定退出。
4.选中C列任意单元格(如C4),单击右侧下拉按钮,选择相应的“企业类别”填入单元格中。然后选中该单元格对应的D列单元格(如D4),单击下拉按钮,即可从相应类别的企业名称列表中选择需要的企业名称填入该单元格中。
提示:在以后打印报表时,如果不需要打印“企业类别”列,可以选中该列,右击鼠标,选“隐藏”选项,将该列隐藏起来即可。

二、建立“常用文档”新菜单
在菜单栏上新建一个“常用文档”菜单,将常用的工作簿文档添加到其中,方便随时调用。
1.在工具栏空白处右击鼠标,选“自定义”选项,打开“自定义”对话框。在“命令”标签中,选中“类别”下的“新菜单”项,再将“命令”下面的“新菜单”拖到菜单栏。按“更改所选内容”按钮,在弹出菜单的“命名”框中输入一个名称(如“常用文档”)。
2.再在“类别”下面任选一项(如“插入”选项),在右边“命令”下面任选一项(如“超链接”选项),将它拖到新菜单(常用文档)中,并仿照上面的操作对它进行命名(如“工资表”等),建立第一个工作簿文档列表名称。重复上面的操作,多添加几个文档列表名称。
3.选中“常用文档”菜单中某个菜单项(如“工资表”等),右击鼠标,在弹出的快捷菜单中,选“分配超链接→打开”选项,打开“分配超链接”对话框。通过按“查找范围”右侧的下拉按钮,定位到相应的工作簿(如“工资.xls”等)文件夹,并选中该工作簿文档。重复上面的操作,将菜单项和与它对应的工作簿文档超链接起来。
4.以后需要打开“常用文档”菜单中的某个工作簿文档时,只要展开“常用文档”菜单,单击其中的相应选项即可。提示:尽管我们将“超链接”选项拖到了“常用文档”菜单中,但并不影响“插入”菜单中“超链接”菜单项和“常用”工具栏上的“插入超链接”按钮的功能。