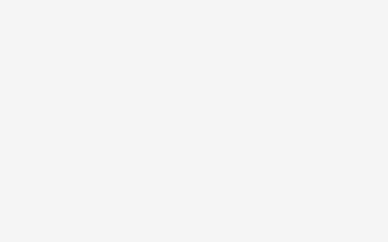随着互联网技术的发展和使用,大多数工作者都使用电脑,也改变了过去的工作方式,同时也提高了工作效率和质量,但有时候可能遇到mac系统瘫痪的问题,下面就来了解一下mac系统瘫痪的维修方法。
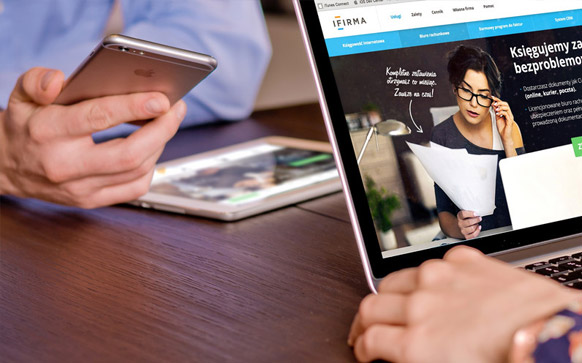
mac系统瘫痪的维修方法
1.mac系统瘫痪-经典处理
(1)使用的时候,要是遇到mac系统瘫痪的问题,自己不要心急,也不要随意乱点击,容易造成自己数据的漏失,自己可以根据对应的方法将它维修好。
(2)保持有充足电量的基础上,先重新启动后按Shift键,将第三方的功能扩展关闭,使机子可以完成启动,接着想办法修复磁盘错误或功能扩展冲突的问题。
(3)重新启动,若所有功能扩展的下载完成,直接按下Option+Command键,等出现重建桌面文件的窗口,选择点击OK,可以重建桌面文件,修复因桌面文件出错引起的问题。
2.mac系统瘫痪-常规方法
(1)如果使用的是X系统,重启后立即按Shift键,让系统进入安全模式启动,系统能够暂时关闭第三方的启动项目,帮助系统正常启动,同时系统还可以启动一些自检测功能,自动修复磁盘错误。
(2)当启动后立即按Command+S键,可以让系统进入单用户模式,然后输入/sbin/fsck-y,点击回车键,可以正常启动系统的fsck工具,开始修复磁盘的档案系统。
(3)等它完成后再次输入reboot,系统会返回到正常启动的界面,若要启动磁盘曰志式模式,还要输入/sbin/fsck-f的口令,可以强制修复磁盘。
(4)然后按下Command+Option+O+F进入系统的固件程序,在提示符后输入reset-nvram后回车,再输入reset-all回车,让系统的固件回到原来的出厂设置,同时也可解决它的内部已经存在的问题。
mac系统瘫痪对于大部分人而言,可能是一个比较陌生的存在,也许一直都不会遇到,若遇到了,只能说运气比较好,然后参考上面的信息,将它处理好。如果自己对mac系统瘫痪存在问题,可以多阅读相关的信息,或者联系售后,让它们提供对应的解决方法,一般可以处理好。
mac系统恢复步骤
在经典系统,可以在重新启动时按Shift键,将第三方的功能扩展关闭,使机子能完成启动,之后再设法修复磁盘错误或功能扩展冲突的问题。重新 启动,当所有功能扩展的上载完成后,立即按下Option+Command键,直到出现重建桌面文件的窗口,点击OK,可以重建桌面文件,修复因桌面文件 出错引起的问题。即使是正常运行的系统,至少每月重建桌面一次,对系统健康有益无害
在X系统,重启后立即按Shift键,让系统进入安全模式启动,系统能够暂时关闭第三方的启动项目,帮助系统正常启动,同时系统还可以启动一些自检测功能,修复磁盘错误。
启动后立即按下Command+S键,可以让系统进入单用户模式,在该模式的提示符后输入:/sbin/fsck -y,回车,可以启动系统的fsck工具,修复磁盘的档案系统。完成后再输入:reboot,系统将返回到正常启动的界面。如果是启动了磁盘曰志式模式 的,就必须输入/sbin/fsck -f,以强制修复磁盘。
启动后立即按下Command+Option+O+F,就进入系统的固件程序,在提示符后输入reset-nvram,回车,再输入 reset-all,回车。这样系统将让系统的固件回到原来的出厂设置,使设置复原而解决一些用其它修理方式无法修复的奇难杂症,也包括本本的电源管理器 的复位。
如果是启动后立即按下Command+Option+R+P,直到再次听到开机的铃声。这就是杀PRAM,也是使系统保存在参数储存器里的参数 复位,解决一些用其它修理方式无法修复的奇难杂症。其实在上面的进入固件程序的处理也已经将参数储存器里的参数复位了。不过仅仅是杀PRAM就比进入固件 程序简单。而只是将参数复位。有时候杀三次能够更加彻底,就是按住上面的组合键不放,直到听到第三声系统启动的铃声才松开。
不过,要是磁盘出现比较严重的问题,则需要求助第三方工具软件来修复。如:OnyX。

如何将mac系统备份
1.Finder
Finder的工具栏里具有复制功能。通过Finder把一个文件夹从硬盘挪到移动硬盘或共享宗卷的过程,谁说不是一种备份方法呢。但是,这种备份很大的局限性。首先,通过Finder配合鼠标把文件或文件夹复制到另一个磁盘或路径下,一些重要信息或丢失或改变,这包括文件或文件夹的所有人信息,替身的所有人信息等等。第二,即使把一个能够用于启动的硬盘下的所有文件和文件夹用Finder挪到另一个磁盘,仍然不能得到一个能够启动的系统。第三,Finder本身没有提供定时或自动复制等功能。第四,作为一个简单的复制过程,没有比较高级的机制来提高复制的速度。
2.磁盘工具
磁盘工具可用来制作映像,这个功能允许用户把整个硬盘做成映像储存到其他磁盘或共享宗卷中。映像不外乎是个 dmg或sparseimage文件或者说是一个特殊的文件包,虽然在系统瘫痪时,可以用磁盘工具里的恢复(Restore)功能把硬盘用映像重新复制,但是这个映像本身不能直接启动。换句话说,你系统不能启动,但你有个原系统的dmg映像,你可以用这个映像使系统恢复到制作映像时的状态,但却不能马上让系统启动,因为恢复本身要花一、两个小时或更长时间。
当然,利用磁盘工具的恢复功能,你可以进行整盘克隆,把一个硬盘里的东西,完整地复制到另一个硬盘中去。当系统出现故障时,你换上克隆的硬盘或通过火线(Firewire)连接那个克隆硬盘,就可以用该克隆启动,你就可以马上使用机器。
3.Apple Backup
Apple Backup本身不是随机就有的,它本身是为.mac用户进行远程备份而设计的,但是也允许用户选择其他的媒介对备份文件进行储存。Apple Backup带有定时功能,用户可以设定时间自动备份。但是,Apple Backup 不能够对整个系统进行备份。换句话说,一旦发生硬盘问题,整个系统瘫痪了,用户必须先恢复系统,然后才能用Apple Backup对文件恢复。
4.NetInstall
NetInstall是远程安装工具需要Mac OS X Server(服务器)来支持。其本身的目的是便于批量安装机器,而不是备份。但是实现NetInstall的步骤包括做网络启动盘映像。这个映像需要用 OS X服务器版专 门 的image软件来制作,与dmg文件不同,因为其中含有网络内容。
5.Unix和苹果系统命令
除了以上软件以外,Mac OS X系统里带了一些Unix或苹果自己的系统命令,比如:cp、ditto、rsync、asr,甚至hdiutil的映像的功能。但是这些命令有其适用条件,并不是所有的命令都可以把文件或文件夹得所有属性进行复制。而且对于多数用户来说,对命令实在是不知如何下手。
从恢复的角度上来说,从Mac OS 10.1到Mac OS 10.4,苹果没有给用户提供更多的方便。Finder只有一层undo,结果,一旦用户把文件或文件夹误拉到废纸篓,不及时undo的话,就没法复位。(当然,第三方软件或可帮助)。如果系统出错,在Windows下有一个恢复(Recovery)功能,允许用户在再次启动时,系统自动检测并恢复。 Windows下还可以允许用户选用最后一次顺利登录的信息来登录,而这些Mac系统也不具备。
于是,Time Machine,做为一种备份工具,一方面弥补了以前版本Mac OS X的不足,一方面拥有新的技术解决了其他系统或备份软件所不能解决的问题,外加其超酷的用户界面和广为人知的噱头,粉墨登场了。