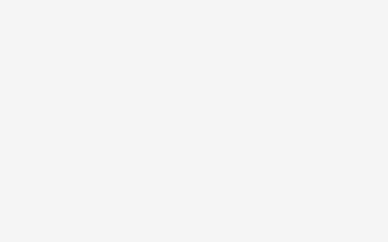ps的拾色器怎么用?现在用户已经认识了颜色控制面板中的四种色彩模式,下面来认识一下Photoshop的“拾色器对话框。”“拾色器”对话框是用于挑选前景色和背景色的。
“拾色器”对话框与颜色控制面板之间的不同主要在于:拾色器允许用户同时看到所有四种颜色模式的颜色值,并且用户可以为大多数颜色设置输入特定的值。拾色器也允许用户访问诸如PANTONE和TRUMATCH之类的颜色匹配系统。
1.研究拾色器对话框
在“拾色器对话框中,用户会发现所有的颜色模式RGB, CMYK, HSB以及Lab模式,在对话框中还有输入区,用户可以输入各种颜色的数值,这样,如果用户知道准确的色彩数值,则只需在此处输入数值即可,而不必在颜色控制面板中将相应滑块慢慢地拖到合适的位置。
当用户在选择或编辑颜色的时候,可以选择适合自己需要的色彩模式。
拾色器并没有为所有的色彩模式都提供滑块,它只是提供了一个可用于RGB或HSB的色彩模式的三角滑块。用户可以通过单击位于HSB和RGB项左侧的滑块按钮来转换三角滑块的作用。例如,当用户单击了R按钮,该垂直滑块就会允许用户在RGB颜色模式中的红色值中移动;选中H按钮,则用户可以在色泽值中移动。
“拾色器”对话框整个左半部分的正方形区域叫做色区。色区中的小圆形记号允许用户通过单击或拖动来改变颜色。例如,用户单击日单选按钮,垂直滑块就改变了色泽值,再单击并拖动色区中小圆形记号就可改变饱和度和明亮度(水平拖动小圆圈改变饱和度;垂直拖动则改变明亮度)。
如果用户在色区中别的地方单击鼠标,则小圆圈记号就会跳到这个新的位置上来,对话框中的设定会影响前景色或背景色的颜色。
2.使用拾色器改变颜色
现在来试用一下拾色器,看一看怎样使用单选按钮、三角滑块以及输入数值来改变颜色。假定用户希望通过增加更多的绿色来删改一种颜色,首先通过单击G单选按钮将三角滑块设置为改变绿色的RGB数值。
当用户拖动三角滑块时,就会发现它的功能与RGB模式中的水平滑块的功能大致是一样的。将滑块向上拖动增加绿色值,向下拖动以便减小绿色值。现在来做一下:单击滑块并向上拖至顶端,随着滑块向上移动,绿色值逐渐增加。然后再向下拖动,绿色值输入区中显示的大值是255,小值是0,当用户单击G按钮的时候,色区中的小圆圈记号就设置为改变RGB模式中的R和B之值(如果用户单击R按钮,则色区中的记号就会改变RGB的G和B数值;而单击B按钮则使记号控制了G和R的数值)。当用户选定了G按钮时,则向上拖动小圆圈记号会在当前颜色上添加红色,而向右拖动则会添加蓝色。
用户可以试用一个小圆圈记号看一看色区到底是如何控制R和B值的。单击并向上拖动圆圈记号,随看用户拖动,可以注意到R值域中的值增加了,随看用户向下拖动,该值又减小了。现在再向右拖动,这使蓝色的成分增加了。向左拖动,则蓝色成分减少。用户可能会猜到将记号沿对角线拖动时会发生什么,用户可以同时改变R和B的值。
现在用户已经适应了拾色器,那么如何创建纯绿色呢?将滑块向上一直拖到255处,然后再拖动色区中的小圆圈记号至色区的左下角处。当颜色变为绿色的时候,会见到与颜色控制面板中一样的警告标志,警告用户正在使用一种不可打印的颜色。如果用户单击一下警告按钮,Photoshop就会为用户挑选相近的可打印的颜色。
3.在拾色器中访问
“拾色器”对话框中有一个重要的功能即“定制”按钮。这个按钮允许用户使用颜色匹配系统来选择颜色,从而使打印的颜色更加符合自己的心意。
为了更好地理解屏幕上的颜色到底是如何打印出来的,或者至少能更好地预测一下颜色的输出结果,方法之一是不按屏幕上显示的颜色来进行挑选,而是按照一本色标书中给出的颜色来进行挑选一色标书是一本配色图书,是用来标志颜色或对颜色进行分类的。
4.使用颜色匹配系统
接下来将学习如何使用颜色匹配系统,然后向调色板中添加一种定制颜色,并将这个被编辑了的控制面板存盘。
如果拾色器没有打开,则单击工具箱中的前景色图标,“拾色器”对话框将会打开。单击“自定”按钮以打开“自定颜色”颜色对话框。
(1)选择一个颜色匹配系统以及一种颜色为了访问一种定制颜色,用户首先必须访问“色库”下拉式列表框,并从中选择一个油墨匹配系统。
①ANPA颜色:这些颜色用于打印新闻纸。
② FOCOLTONE :此系统在英格兰很普遍,包含763种CMYK颜色。
③ PANTONECoated,PANTONEProSim或者PANTONEUncoated:虽然PANTON〔主要以其纯色样品而为人们所知,它也产生一种处理颜色样品集,即PANTON E Process以及3006种CMYK组合。PANTONEProSim是纯色的一种处理颜色模拟。PAN丁ON ECoated由打印在涂料纸上的纯色构成,而PAN丁ONEUncoated则是由打印在非涂料纸上的纯色构成;非涂料颜色比涂料颜色要柔和一些。
④TOYOColorFinder:这种产自日本的系统提供1050种颜色。
⑤TRUMATCH:这种系统非常严格地使用CMYK处理颜色。它含有大约2000种处理颜色,并根据色泽、饱和度和明亮度进行排列。
一旦用户已经选定了将要使用的颜色匹配系统,就能够挑选一种颜色。为了找到一种颜色,用户可以单击颜色的三角滑块中的向上或者向下箭头,或者单击滑块中的任何地方,或者从键盘上输入一个数字。我们通过在键盘上快速键入数字7选择了一种梧黄色的颜色,号码是7-a,该颜色在屏幕上的定制颜色列表及样品框中将会被选定,屏幕上的三角滑块也将被设置为这种定制颜色。
单击“好“按钮以关闭“自定颜色“对话框。
注意:用户的前景色已经变成了自己选择的PANTONE颜色。如果用户将鼠标指针放置在颜色控制面板的前景色框上,则颜色控制面板标签的标题条将会显示出用户挑选的颜色名称。
(2)在色板中将定制颜色存盘
如果用户希望能随时使用这种颜色,则用户可以将它们添加到色板中的颜色样品框中去。
如果用户希望能随时使用这种颜色,则用户可以将它们添加到色板中的颜色样品框中去。
向色板中添加一种定制颜色或者任何一种颜色,只要将鼠标指针放置在色板中后一个颜色样品框右边的白色区域之中,当指针变为一个漆桶的形状时。单击即可创建一个用户定制的颜色样品。为了在两个已存在的样品之间插入这个定制的颜色,用户在一个样品之上或两个样品之间单击的时候要一直按着Shift+Alt键以便插入定制的颜色。为了用当前的前景色代替已存在的样品颜色,按下Shift键,然后单击预替换的样品颜色即可。
注意:如果色板中的背景色是激活的,则用户将会把当前的背景色添加到色板中去。如要删除一个样品颜色,将鼠标指针放在该样品颜色之上按住Ctrl键,鼠标指针将变为一把剪刀的形状,单击鼠标即可删除这个样品。
(3)将定制的调色板存盘
用户可以继续向色板控制面板中添加自己定制的颜色,然后将此调色板存盘以便日后能够访问它。只需在色板控制面板的弹出式菜单中选择“保存颜色”命令即可打开“存储”对话框。
一个好的主意是将用户定制的调色板保存在Photoshop的Goodies下的ColorPalettes文件夹中,这样所有创建的调色板就都集中在此处了,有利于查找和使用。
(4)使用自定义的调色板
无论什么时候,如果用户想打开一个自定义的调色板,都可以通过单击色板控制面板中的菜单按钮,从弹出的菜单中选择“存储色板”命令即可。
与“ps的拾色器怎么用?”相关文章
赞(0)
12
12
分享: