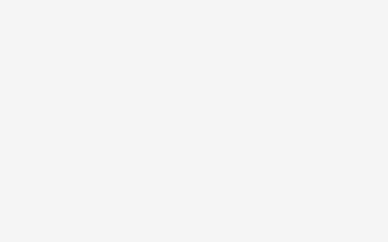photoshop 6一款出色的图像处理软件。那么大家知道photoshop 6怎么使用吗?接下来昆明天琥小编将给大家介绍photoshop 6教程,一起来学习下吧!
photoshop 6安装教程:
断开网络:安装PS CS6首先请您断开您本地的互联网连接,否则联网状态下安装PS CS6会要求您登陆Adobe ID;
初始化安装:双击PhotoShop安装包处的Set-up.exe主文件进行PS CS6安装;
选择试用:点击试用进入下一步安装界面(当然如果您购买了序列号就请点击安装);
接受协议:PS CS6列出了Adobe的软件安装协议说明,您可以浏览一下,点击接受进入下一步安装;
版本选择:请根据您的系统位数选择PS安装版本
64位:可同时安装32位和64位,也可只安装64位
32位:只能安装32位
安装进行:选择完毕安装类型后安装自动进行,可以点击小化按钮小化安装界面,去忙其他的事情;
试用PS:安装完毕需要打开PS试用一次,默认试用期限为30天。打开PS的快捷方式Adobe Photoshop CS6 点击开始试用。
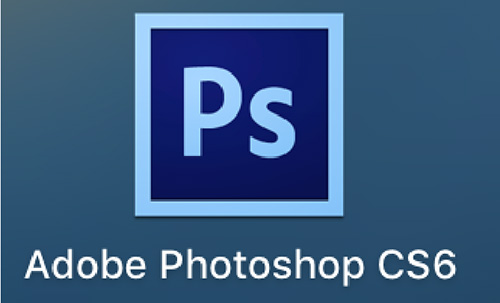
photoshop 6教程之软件设置方法:
优选项设置:要设置PhotoShop CS6的 工作环境和方式,可以在“编辑”菜单中的“优选项”中进行设置。
界面颜色设置:我们要将PhotoShop CS6 黑色的界面调整成其它颜色。 选择“界面”标签“,在右边的四个颜色方案中任意点选,界面颜色马上就会变化。
暂存盘设置:PhotoShop 在工作时会产生一个临时文件,因为运算时会产生大量的数据,内存中是装不下的,它们会被暂存在硬盘空间中。PhotoShop 中默认暂存盘是C盘,也就是系统盘(不推荐),内存和暂存盘过小,都会影响PhotoShop 性能的发挥,还会造成卡顿、死机的情况。调整暂存盘就很重要了!
按CTRL+K,可以直接打开”优选项“对话框,然后选”性能“标签,先勾选空间大的盘,再取消C盘的勾选。确定后,重启PhotoShop!
历史记录设置:如果操作失误,如何穿越历史重新来过?PhotoShop CS6 默认的历史记录是50条,在”性能“标签中,可以自由调节到多1000条。设置好合适的历史记录数,PhotoShop就能记录下相应的历史步骤数,方便我们回到失误之前!
自动保存设置:选择”文件处理“标签,勾选”自动存储恢复信息时间间隔“,在右边的下拉列表中选择自动保存时间间隔,短5分钟,长1小时,我就选了5分钟。系统会在后台每隔5钟自动保存你的文档,这下放心多了!
photoshop 6彻底删除的方法:
在桌面右键点击PS图标,点击属性。点击 打开文件位置,找到PS的安装目录,直接删掉它。按下WIN+R 并输入REGEDIT打开注册表。按下CTRL+F 打开搜索框,输入photoshop搜索有关条目。找到了和Photoshop相关的条目,删除即可。
看完以上的photoshop 6教程,下面天琥小编再给大家介绍下photoshop 6的快捷键:
一、文件
新建 CTRL+N
打开 CTRL+O
打开为 ALT+CTRL+O
关闭 CTRL+W
保存 CTRL+S
另存为 CTRL+SHIFT+S
另存为网页格式 CTRL+ALT+S
打印设置 CTRL+ALT+P
页面设置 CTRL+SHIFT+P
打印 CTRL+P
退出 CTRL+Q
二、编辑
撤消 CTRL+Z
向前一步 CTRL+SHIFT+Z
向后一步 CTRL+ALT+Z
退取 CTRL+SHIFT+F
剪切 CTRL+X
复制 CTRL+C
合并复制 CTRL+SHIFT+C
粘贴 CTRL+V
原位粘贴 CTRL+SHIFT+V
色彩设置 CTRL+SHIFT+K
三、图层
新建图层 CTRL+SHIFT+N
新建通过复制的图层 CTRL+J
与前一图层编组 CTRL+G
取消编组 CTRL+SHIFT+G
合并图层 CTRL+E
与“photoshop 6教程”相关文章
赞(0)
12
12
分享: