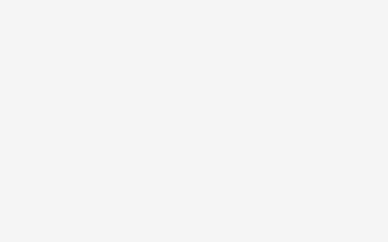photoshop是目前比较常用的图片处理软件,新手可能不清楚如何使用photoshop处理图片,下面是赣州天琥小编收集整理的一些photoshop处理图片教程,大家一起来学习下吧!
简单的photoshop处理图片教程:
用Photoshop打开原图(这里使用的是CS3, 其他版本大同小异)。先观察一下照片整体,我们一般的生活照由于大多出自低端的数码相机,黑白场都不能很好地被定位,所以照片往往都会比较灰。

先复制一层背景(永远都是好习惯),执行:滤镜 > 锐化 > USM锐化,数值根据照片大小而定。创建色阶调整图层,数值不具备参考价值,根据画面来决定。右边为高光数量,左边为暗调数量,中间为中间调,有时候夸张的PS手法可以调的很诡异,看表达的需要。在这里我们仅仅是要用这个色阶来增加脸部的亮度,拉动右面的一个调节杠直达脸部开始有高光溢出的现象(过亮),左面和中间的不用去动,然后按确定。
关键的步骤,创建色彩平衡调整图层,这样调节会让照片整体偏青色,比较衬托脸部。为了加强对比度,我们新建一个黑白调整层,选择预设为“高对比度红色滤镜”,确定。把混合模式改成“柔光”,并且将不透明度降低到70% (看情况而定),再加一个色相/饱和度调节层,并且+15的饱和度。后加上框加上文字,大功告成!
photoshop处理图片教程给图片分层的方法:
cdr转AI:小伙伴们先在cdr软件里面点一下菜单栏里的“文件”,在出现的下拉列表里选择“导出”,接着就是在“导出”的界面上记得选择保存的格式为AI,然后再“导出”。导出的时候会弹出一个如下面的图那样的小窗口,不用理它,直接确定即可。
AI转PSD:第一,打开AI软件之后,小伙伴们就选择界面上方菜单栏里的“文件”,在出现的下拉列表里选择“打开”。接着在“打开”的界面上找到刚才在cdr里面导出的ai源文件,点一下“打开”。在“转换为画板”的界面上直接“确定”即可。
打开了ai源文件之后,小伙伴们直接在ai界面的那个左上角继续点一下“文件”,接着在下拉列表里选择“导出”,导出的时候,千万要记得选择我们需要的psd格式后再“导出”。在“photoshop导出选项”界面上,颜色的模型一般我们考虑为RGB,但是如果我们有印刷的要求的,可以保留那个CMKY,再“确定”即可。
等psd导出完成后,小伙伴们再来打开ps软件,在ps里面,可以看到非常精细的图层哦。这种方法好处是做法简单,图层又精细,但是需要借助一个AI软件来实现,也就是说,一次格式的转换,需要用到三个平面设计的软件。如果没有安装AI这个软件的话,而又需要导出psd精细图层的,不妨考虑百度搜索安装一个哦。
photoshop去除图片文字的方法:
操作的方法与仿制图章工具相似。按住Alt键,在无文字区域点击相似的色彩或图案采样,然后在文字区域拖动鼠标复制以复盖文字。只是修复画笔工具与修补工具一样,也具有自动匹配颜色的功能,可根据需要进行选用。
photoshop处理图片教程之批量处理多图的方法:
打开Photoshop,执行(文件-自动-创建快捷批处理)命令,打开(创建快捷批处理)对话框,(创建快捷批处理)的对话框与(批处理)的对话框十分相似,可以将快捷批处理理解为批处理命令的保存形式。有了批处理就可以随时对一个单独的文件或一个文件夹内的所有文件进行动作处理,使源文件的选择更加灵活。 设置区:用于选择一个地址保存生成的快捷批处理。点击(选取),选择要保存的地址。
(播放)设置区:选择一个动作序列中的具体动作,与(批处理)对话框中的选项相同,可以多加尝试。
(目的)设置区:确定如何保存处理过的文件,此系列选项也与(批处理)对话框中的选项相同。这里一定要选择(覆盖动作“存储为”命令)复选项。
(错误)下拉列表框:提供遇到错误的两种处理方案:一是遇到错误而停止,二是将错误信息保存到文件。选择方案二,就需要选择一个来保存错误的文件夹。
所有的选项设置完毕,单击(好)按钮,这样批处理就会被保存到指定的文件夹中。此时打开你存储的快捷批处理命令所在的文件夹,会看到刚才设置的快捷批处理的图标。使用批处理的方法很简单,只需要将准备处理的文件或文件夹拖动至批处理文件的图标上即可。
与“photoshop处理图片教程”相关文章
赞(0)
12
12
分享: