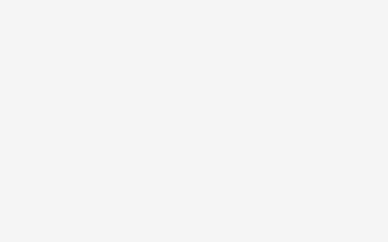ps如何制作图案|ps制作图案的具体步骤
ps如何制作图案?下面是深圳天琥设计小编为您整理的ps制作图案实战案例的具体步骤。让我们一起来看看吧。
第1步.假设我们要制作如图3-47所示的图像.首先分析国像的构成情况:由多个圆按照大小递减构成,每个圆的角度不同。

第2步.新建文件窗口。在图层控制面板单击明“创建新图层”新建透明“图层1”(或按Ctrl+J键.然后按Ctrl+A键,再按Del键除去背景)。选择“图层1".按住M键选择“椭圆选框工具:然后按住shift 键,拖动鼠标制作一个圆形选区。
第3步.按G键选择.渐变工具:自定义一个渐变颜色(或选择默认颜色).选择“线性渐变”,对圆形选区进行渐变填充。
第4步.把前面抽出案例中制作的花朵图案人图层拖入编辑窗口.得到“图层2".按Ctil+T键.对图层2进行自由变换。然后按回车键确定。
第5步.选择图层2.按Ctrl+E键向下合并图层1和图层2为新的“图层1".
第6步.在图层控制面板中.拖动图层1到.创建新图层.案例上得到“图层1副本”。按Ctrl键.单击“图层l副本”在图层上加上了选区。
第7步.按Ctrl+T键让‘图层1副本”处于自由变换状态。把旋转圆时多动圆外.旋转一定的角度.适当缩小圆的大小。然后按回车键确认.
第8步.由于其余的圆也只需要做.第7步’那样的动作。因此重复操作即可。多次按Alt+Shift+Ctrl+T键重复.第7步的操作.就可以。如果要进行改变.则只需回到第7步.重新自由变换即可。
以上是深圳天琥设计学校小编为您整理的关于ps如何制作图案|ps制作图案的具体步骤的全部内容。
与“ps如何制作图案|ps制作图案的具体步骤”相关文章
赞(0)
12
12
分享: